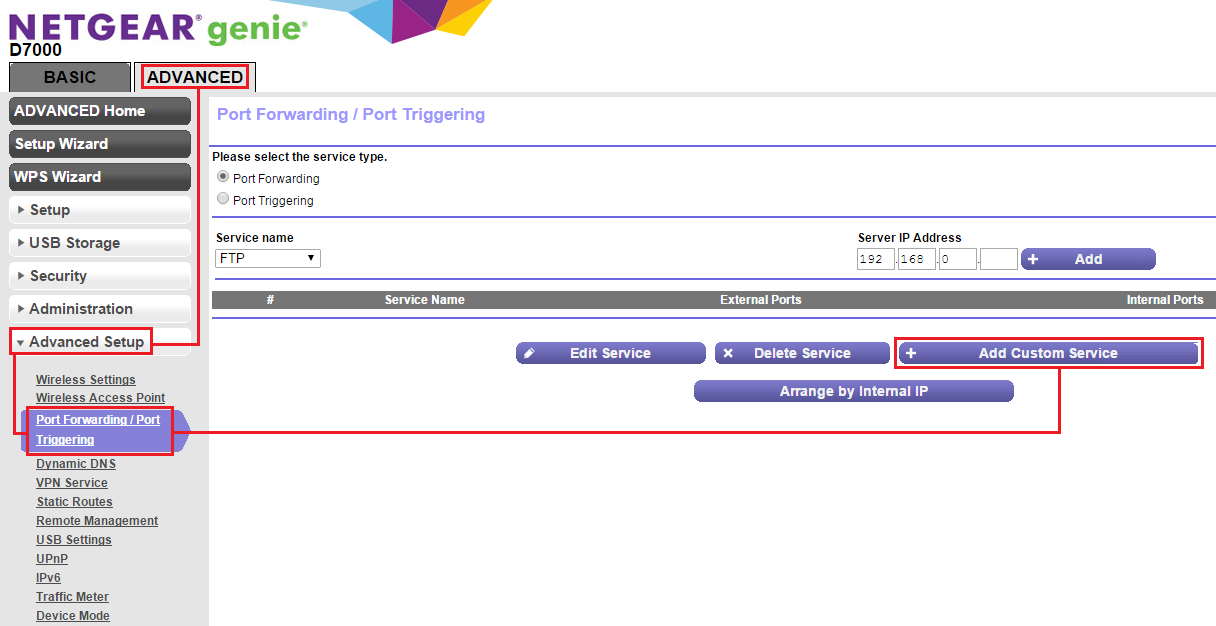
Why does my Xbox say NAT is set to strict or moderate when I try to play online? | Answer | NETGEAR Support

Amazon.com: Netgear WGR614 Open-Source Wireless-G 4-Port Router - Designed for Linux Developers & Open Source Experts! : Electronics
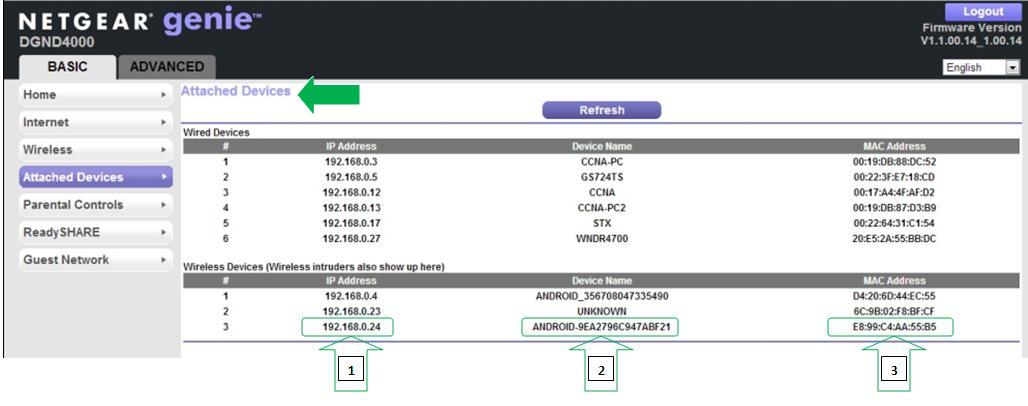
How do I set up port forwarding for my IP camera using the NETGEAR router web interface? | Answer | NETGEAR Support


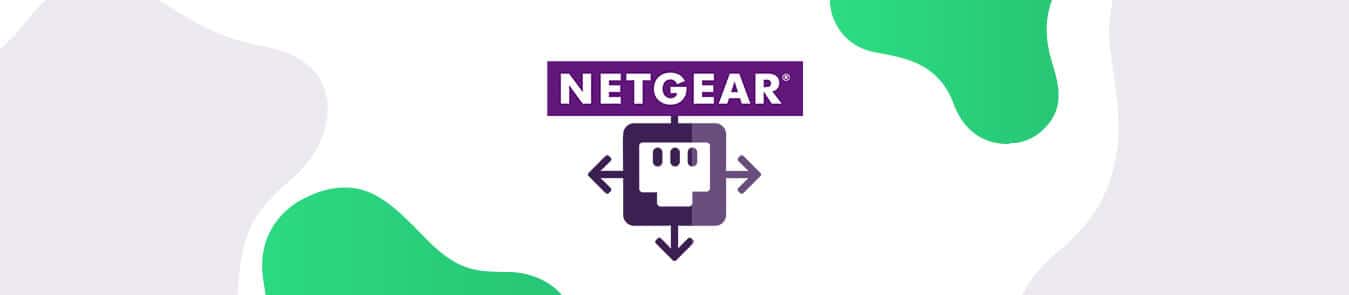
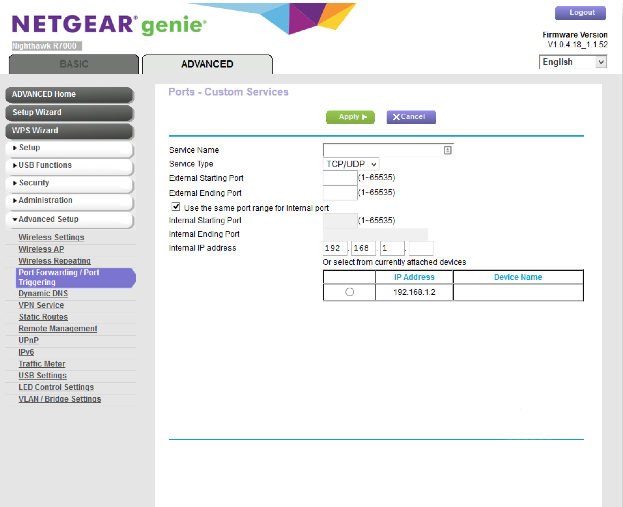
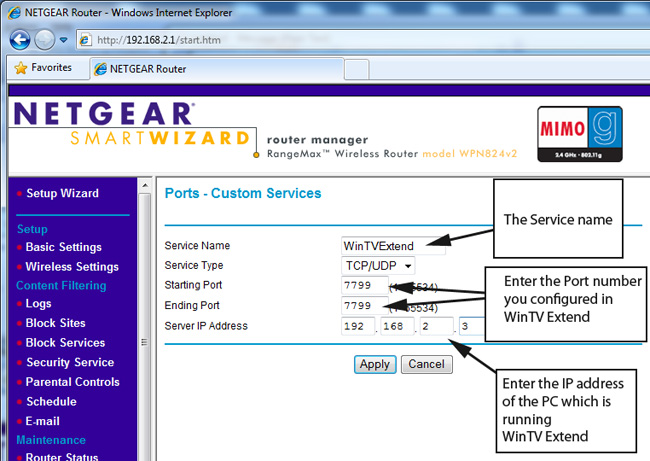
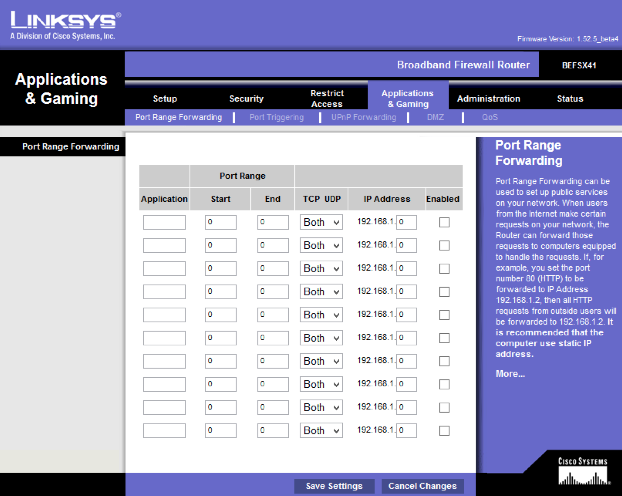

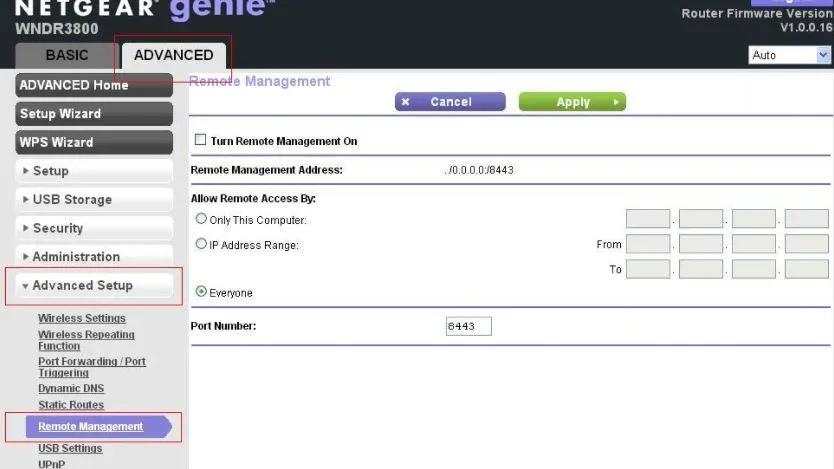
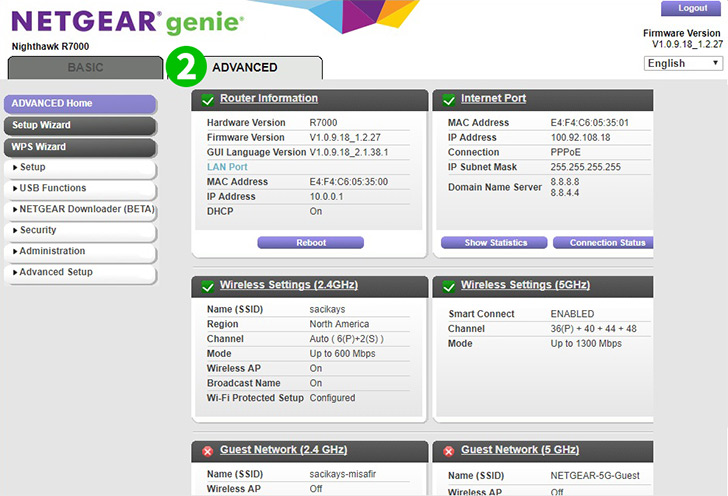


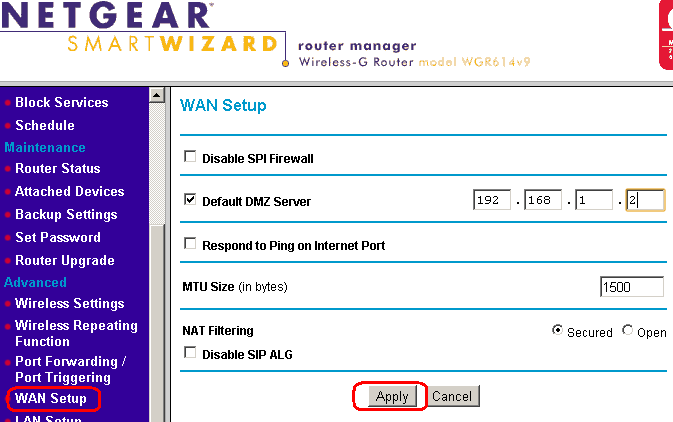
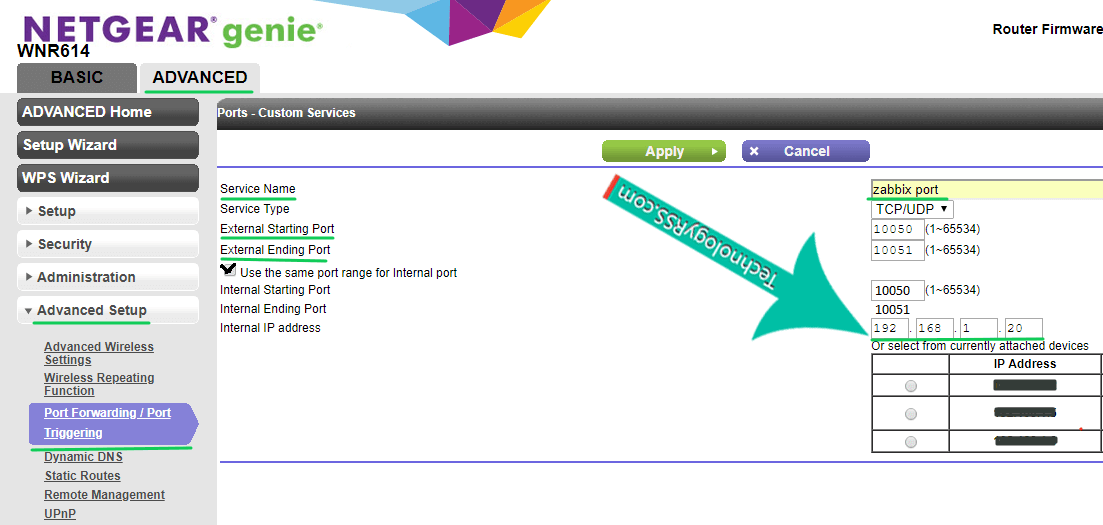



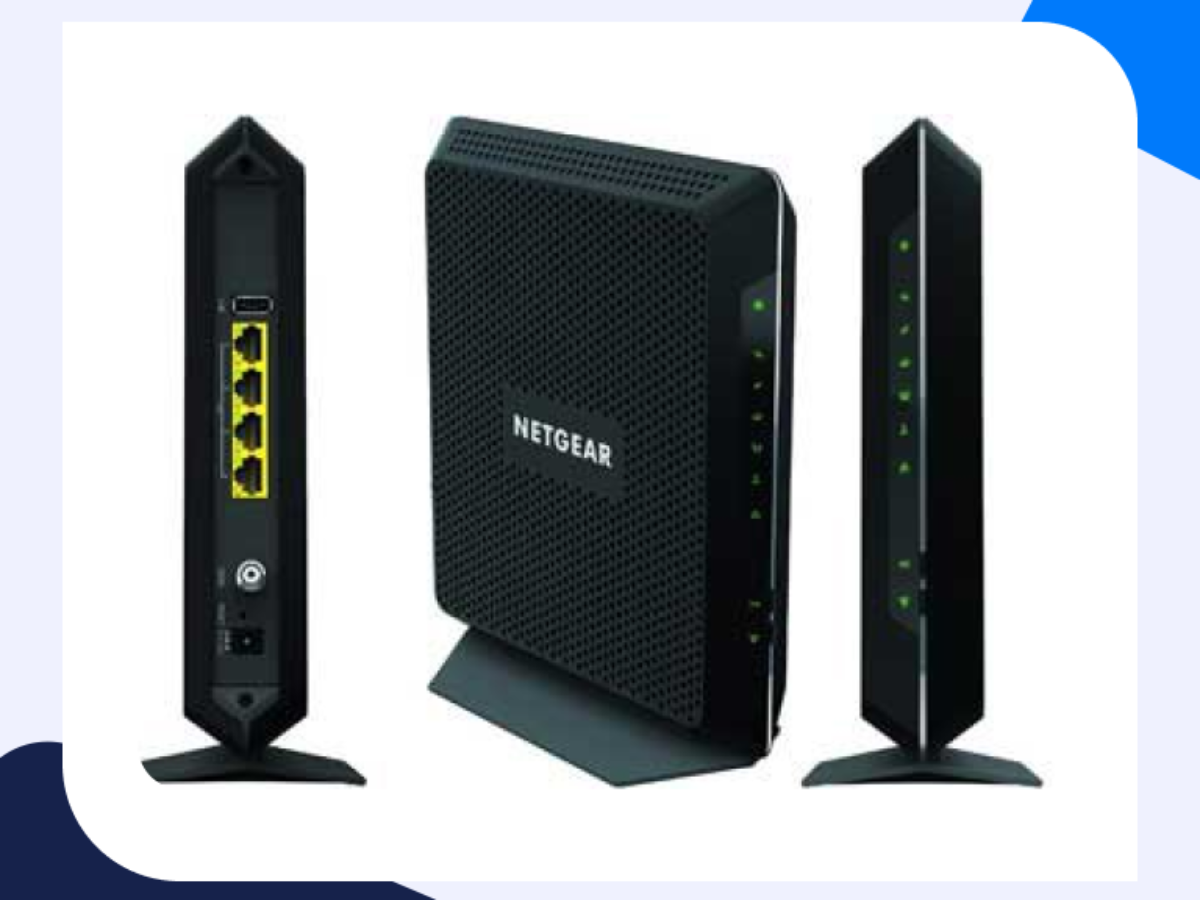


![How to Open or Forward Ports on Your Router [BEST METHODS] How to Open or Forward Ports on Your Router [BEST METHODS]](https://www.softwaretestinghelp.com/wp-content/qa/uploads/2021/10/How-to-Open-Ports-on-Router-1.png)