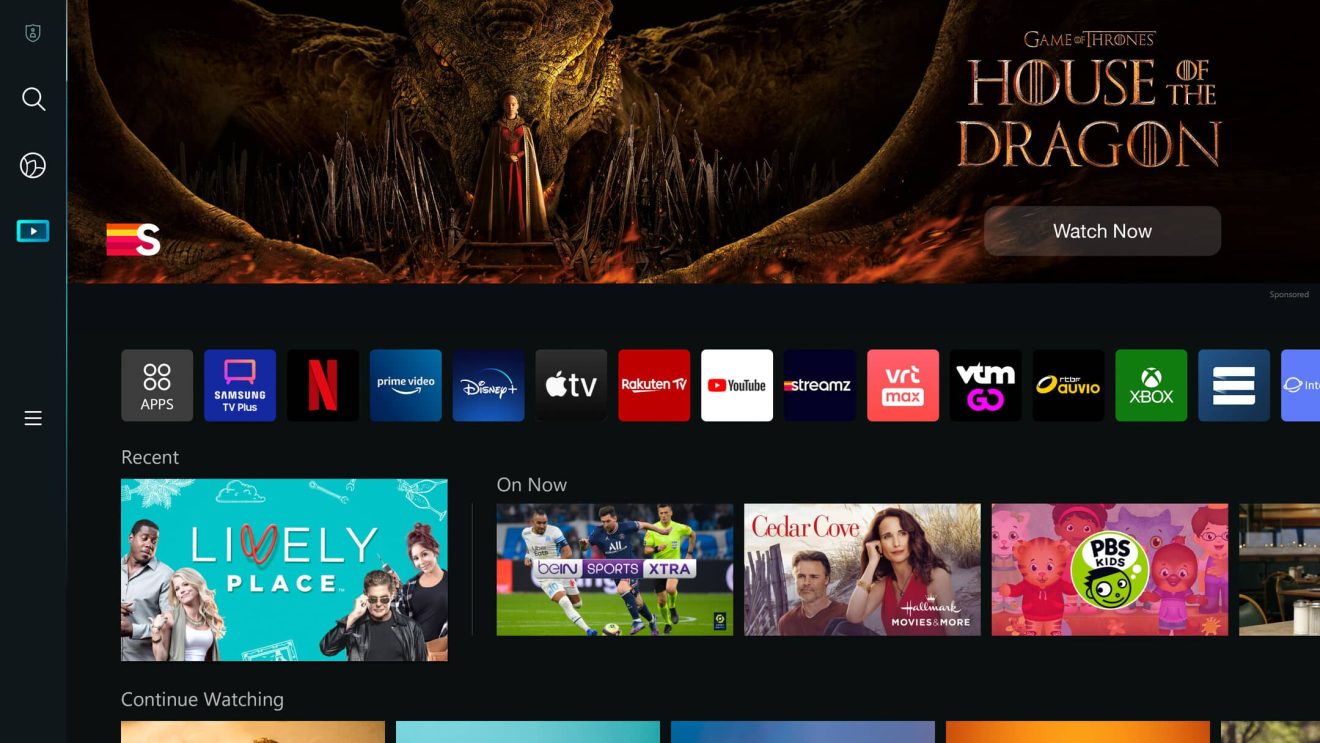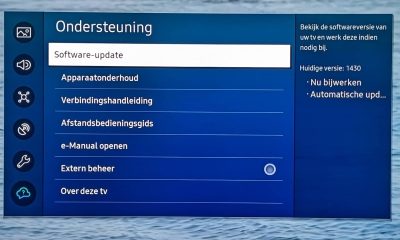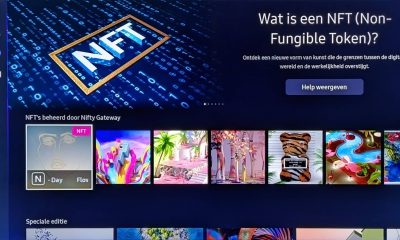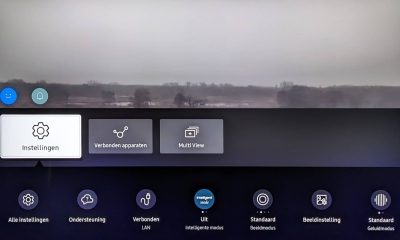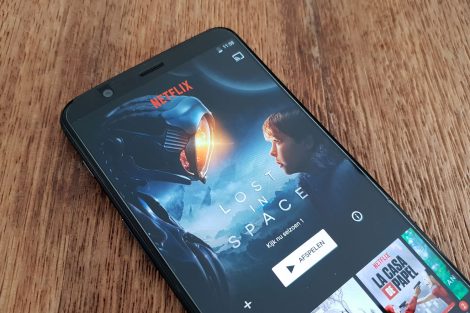In 2022, Samsung decided to renew its smart TV interface. The Smart Hub now fills the entire screen where it used to be just a ribbon at the bottom of the screen. We go through the most important changes and features.
Installation
The installation gives you the option to use the remote control where you perform all the steps on the TV screen, or to use the SmartThings app on your smartphone. With the latter option, it is sufficient to start SmartThings, which often automatically finds the TV. If not, scan a QR code that appears on the screen and follow the further installation on the smartphone. We find this last method a bit more convenient.
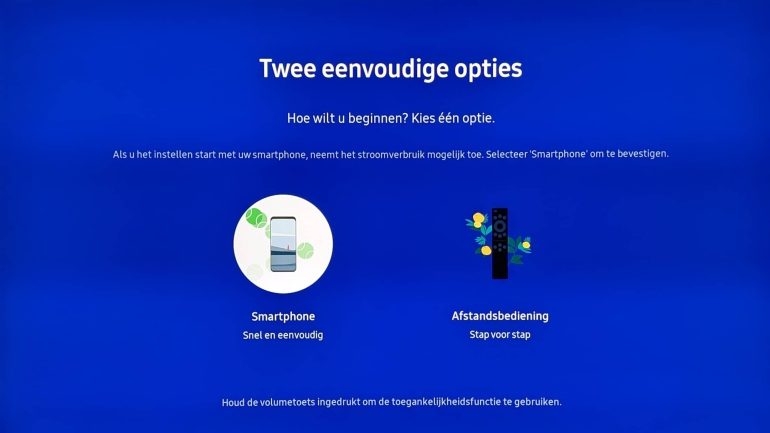
An additional advantage of the SmartThings app is that you can also use it as a remote control for the TV. You can also select external sources or apps, set Ambient Mode, or even share your smartphone’s camera with the TV.
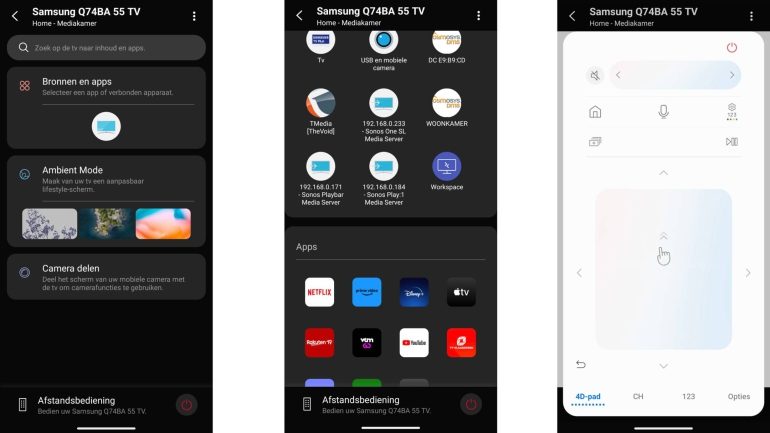
Unfortunately, we still did not find the option to easily display photos from your smartphone on the TV screen.
Update software
This guide is based on the QE55Q74B (with software version 1430, February 2023), but applies to almost all 2022 Samsung TVs.
To check whether you have the latest software, go to “All Settings”, “Support”, “Software Update” and click “Update Now”. You will also find the latest version, and the option to have updates performed automatically.
The Smart Hub Home screen
Samsung has changed course. Where the previous Tizen version was a nice ribbon of tiles that only covered the bottom of the screen, this new version fills the entire screen. Despite the fairly drastic change, this iteration was version numbered 6.5.
The purpose of this Home screen is to group certain types of content into sections. You will find those sections on the left side of the screen in an unfolding bar. For now these are the following:
- Privacy preferences: Here you can read the privacy settings. You can also customize them.
- Search: With this search function you can find apps and content. We have to disappoint those hoping to see content results from different streaming apps, we only found YouTube content.
- Ambient: in this section you set all kinds of options for the Ambient mode.
- Media: the most important section, here you will find all smart TV apps and external connections. It is also this section that is selected by default when you press the Home key.
- Game: this section is not available in Belgium and the Netherlands for the time being, but it will be soon. It will contain cloud gaming apps. Those apps (such as Xbox and Geforce Now) are already available in the app store. The Game hub will group all those apps together with any connected game consoles. You will also find gaming related content from YouTube and Twitch.
- Menu: in this section you will find all settings, but also a number of additional functions.
Whether you want to stream Netflix, watch live TV or view an HDMI source, you will find all these things in the Media hub. The screen space is not used particularly well, for example, the top half of the screen is unused. Or rather, reserved for potential advertising or affiliate content. Just think of how you always get to see Disney + series on Google TV.
You will find the apps in the center of the screen. You can customize this row yourself, but that’s the only thing you can personalize in the entire interface. Click on “Apps” to go to the app store. Or scroll all the way to the right to adjust the content and order. A useful tip: you can also place HDMI inputs and live TV in this row. Since the remote control has no button for external inputs, this is the best solution.
At the bottom, on the far left, you’ll find a tile that takes you back to the last source you used. The tiles next to it show content recommended by Samsung, which only seems to come to the Samsung TV Plus app. Samsung TV Plus is a free streaming service that offers a whole range of internet TV channels. The app also integrates fully into the live TV environment. However, we doubt whether that offers enough added value to fill three tiles on the main screen.
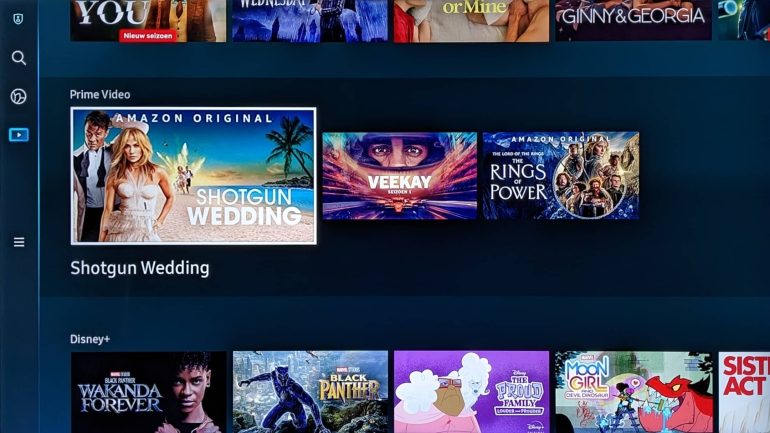
The Media hub continues when you scroll down, but the only things you will find there are recommendations from various streaming services (Netflix, Prime Video, Disney+, Rakuten TV, YouTube, TV Vlaanderen/Canal Digital). We don’t find that very useful either, especially since you can’t personalize anything about it. But because they are not visible without scrolling, it does not bother either.
App offering
Samsung has a very wide range of apps. As far as video streaming is concerned, we can even say that you will find almost everything at Samsung. A selection from the range: Netflix, Disney+, Prime Video, Apple TV, HBO Max, Viaplay (Formula 1), NPO Start, Pathé Thuis, Videoland, KIJK, RTL XL, NLziet, KPN iTV / KPN Smart TV, VRT Max, Streamz, VTM Go, Telenet Flow.
A large part of those apps are also installed right out of the box. The selection does depend on the country, but that is of course mainly for the local apps. If you want to install other apps, you can go to the Samsung appstore. You have to log in with a Samsung account. If you have completed the installation via the SmartThings app, this has probably already happened. But those who are satisfied with the installed apps do not have to log in.
casting
Samsung TVs support air play 2. You can also cast YouTube and Netflix from your smartphone. Other functions such as sharing your entire smartphone screen depend on which smartphone you have. The TV does not provide full Chromecast functionality.
ambient hub
If you want to give the TV a decorative function when you are not watching TV, you can use the Ambient hub. You will find all kinds of art images, soothing scenes, atmospheric videos and other decorative images. Those who click on the Ambient hub are greeted with a large advertisement for an NFT store. An undoubtedly commercial decision, we recommend that you simply ignore it. Scroll further down for the regular Ambient features.
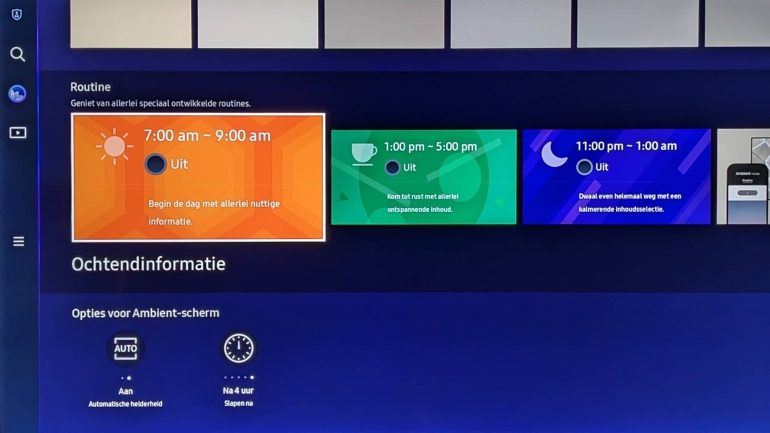
At the very bottom, Samsung also offers a number of routines that you can activate, for example to automatically turn on the TV in the morning for a few hours with useful information. Those who want to adjust those routines can do so via the SmartThings app on the smartphone. There are also a limited number of options for the Ambient screen.

Remember that you can also adjust the picture settings of Ambient mode when it is on screen. You can then adjust the brightness, color tone and color saturation to taste.
Smart hub menu
Finally, there is the menu section. Samsung groups the settings there, but also a number of additional functions.
First you will find the “Settings”. A ribbon appears at the bottom of the screen where you can adjust certain settings without going through the full menu. If you still need to be in the full settings menu, click the first button (“All Settings”). You can also get there directly with the remote control, with the button in the top left just below the on / off button.

The second option in this section is “Connected devices”. There Samsung groups all external devices. These are, for example, the HDMI inputs (if connected), but also all devices that the TV finds on your home network. You can also connect a USB camera to the TV, which you can also find here. Samsung has also given three functions a place in this list: SmartThings, Samsung TV Plus and Workspace. You can manage smart devices in your home via SmartThings. Workspace lets you connect to a PC, Mac or Samsung Dex smartphone. Or even connect directly to Microsoft 365, so you can work from home on the big screen.
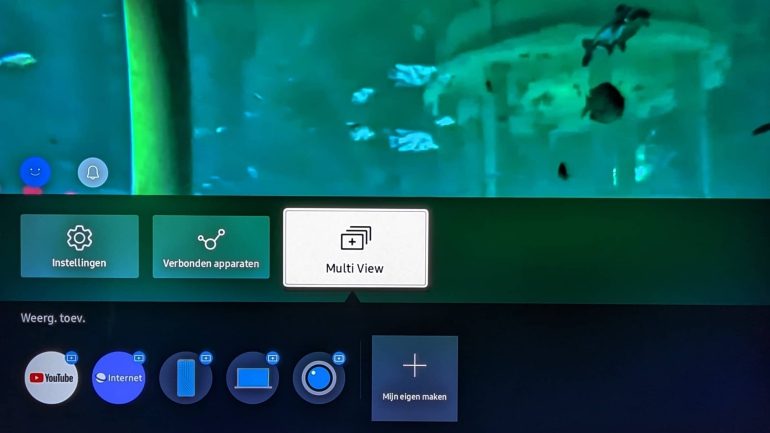
The last option in the row is “Multi View”. You can view two screens side by side, or use a Picture-in-Picture mode. Live TV and HDMI inputs can be combined with YouTube, the internet browser, a smartphone screen, PC or Mac screen or a camera.
What struck us most in this section is that the organization can do better. For example, Samsung TV Plus belongs to the apps, not to the connected devices. And things like Smart Things or Workspace might also be more logical to place with the apps, or like Multi View should get its own tile in this menu section. Those looking for these things for the first time may get lost.
Conclusion Samsung Smart Hub
With its layout and design concept, the new Tizen Smart Hub is in line with what we see with the other major smart TV systems (Google TV, LG WebOS). That means a full-screen interface with quite a bit of space for ads and partner content. That in itself does not have to be a bad thing if the recommended content matches your viewing habits. But that is certainly not the case for now. Samsung TV Plus gets quite a bit of attention, and the lack of personalization options makes the experience feel a bit impersonal. We also noticed that the new interface sometimes responds slowly, especially when you just start up the TV. That is actually incomprehensible in 2022. The great asset of the Samsung Smart Hub is the extensive list of apps and many additional functions. Samsung scores excellently in that area.