WebOS, LG’s smart TV platform, is now ready for version LG WebOS 6.0. In 2021, LG moved away from the original design that debuted in 2013. Gone with the colorful ribbon, the interface got a new unified look and different organization. In this article we discuss the most important functions and offer you various tips and recommendations.
LG WebOS 6.0 – Upgrading & Updating
Unfortunately, we have to repeat it again, WebOS 6.0 is only for 2021 devices. LG never brings new versions to older devices, a practice we regret. Some new feature can sometimes be brought to older versions, but that too is rather rare. Upgrading your old device is therefore not possible.
Smart TVs receive regular software updates. On the models with LG WebOS 6.0 you will find this in the menu under the heading ‘Support, Software update’. You will also immediately see which firmware version you are currently using. If you want to know which WebOS version your device uses, look under ‘General, Devices, TV, TV information’.
Our guide is based on an LG OLED65G1, which we recently tested. For our review, click below.
LG WebOS 6.0 – Installation
New for this version, you can now do the installation from your smartphone, using the LG ThinQ app. This is useful for entering passwords, but has no further added value.
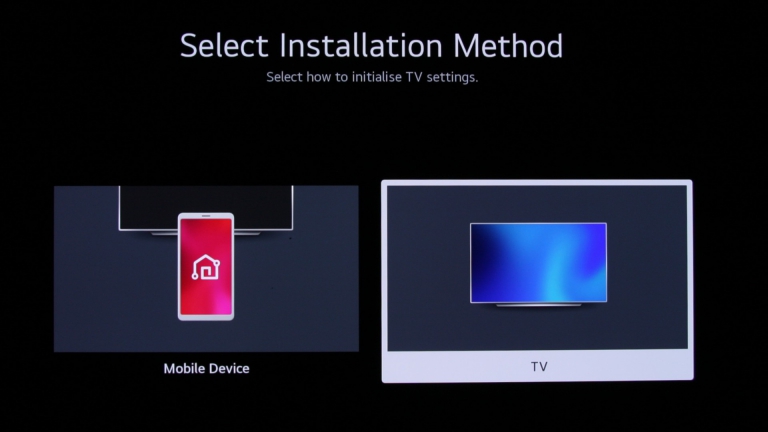
The installation procedure is otherwise largely unchanged. First you select language and country. Then connect the TV to your home network. In the following steps you accept the terms of use.
The TV then tries to identify the connected devices and you determine how you watch television (via the TV’s tuners and/or via a decoder). You indicate whether the TV is on a stand or hangs on the wall. The TV also asks you to activate AI Picture Pro and AI Sound Pro. You can adjust this later via the menus. Then you set a PIN.
If you use the internal tuners to watch TV, you must tune in the channels. The TV itself provides the necessary settings for this. Finally, the TV asks if you want to register an LG account, and gives you the option to pre-install certain streaming apps (Amazon Prime Video and Rakuten TV).
LG WebOS 6.0 – Home Screen
The most notable change in WebOS 6.0 is the disappearance of the apps ‘ribbon’ at the bottom of the Home page. Instead of that handy solution, the Home page now takes up the entire screen.
At the top are only three tiles that take up a very large part of the screen. From left to right: weather information, tips, and search. That seems like a lot of wasted space to us. Below those three tiles, relatively centrally in the picture, you will find the list of available apps. You can scroll left and right in it. The next row contains the Home Dashboard icon, and all entries, including linked mobile devices, Airplay, and network servers. Below that there is just room for the recently viewed TV channels.
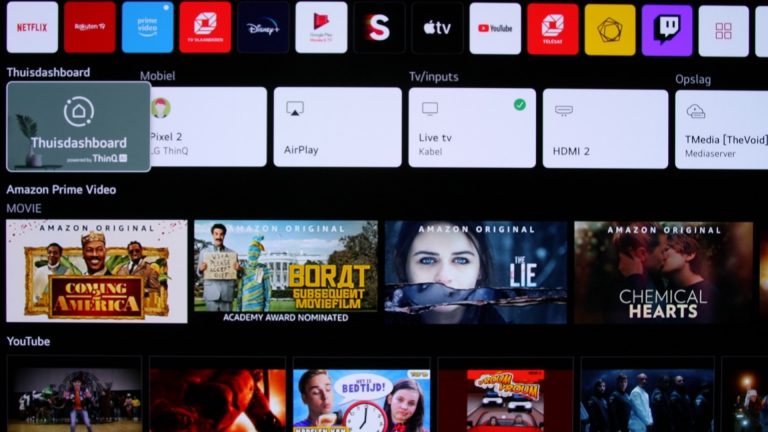
If you scroll further down, you will come across three more bars with recommendations from Amazon Prime, YouTube and RakutenTV.
LG has therefore largely abandoned its original concept, and we are not entirely happy with that. The lack of personalization is particularly disappointing. Not only can you not adjust or remove the first three tiles at the top. The last three rows of recommendations lower on the screen cannot be changed either. No, you cannot put Disney+ or Netflix recommendations there. That is a big setback and we hope LG can change that.
LG WebOS 6.0 – Search
LG’s search function can be used with voice input, or with the on-screen keyboard. You can also enter genres as a search term. The result did vary. When we selected ‘Action’ we were mainly presented with animation films, not immediately our idea of action. Looking for content from Charlize Theron did yield good results from Netflix.
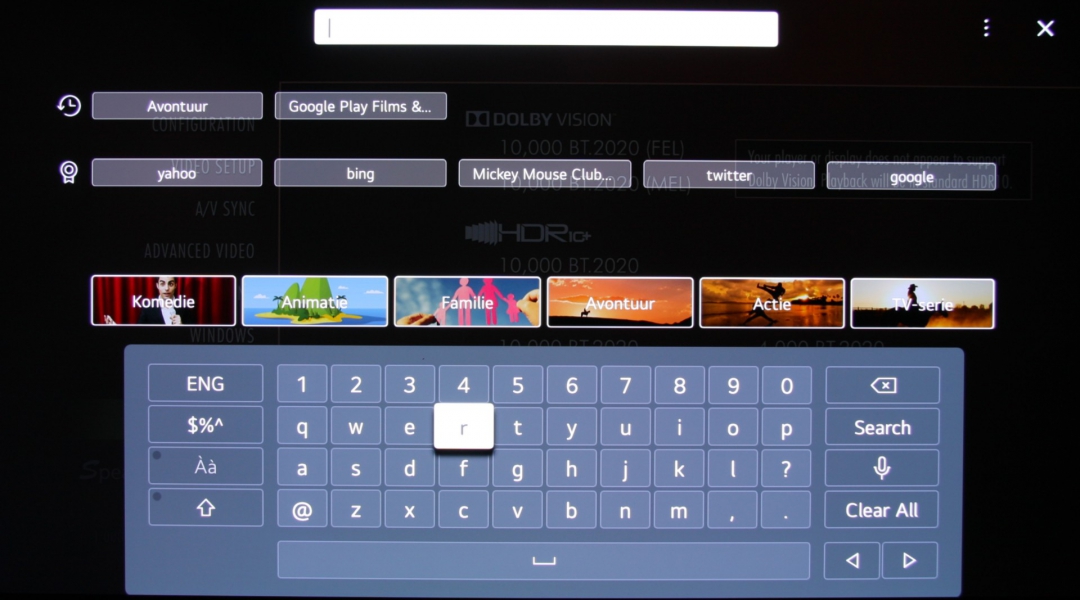
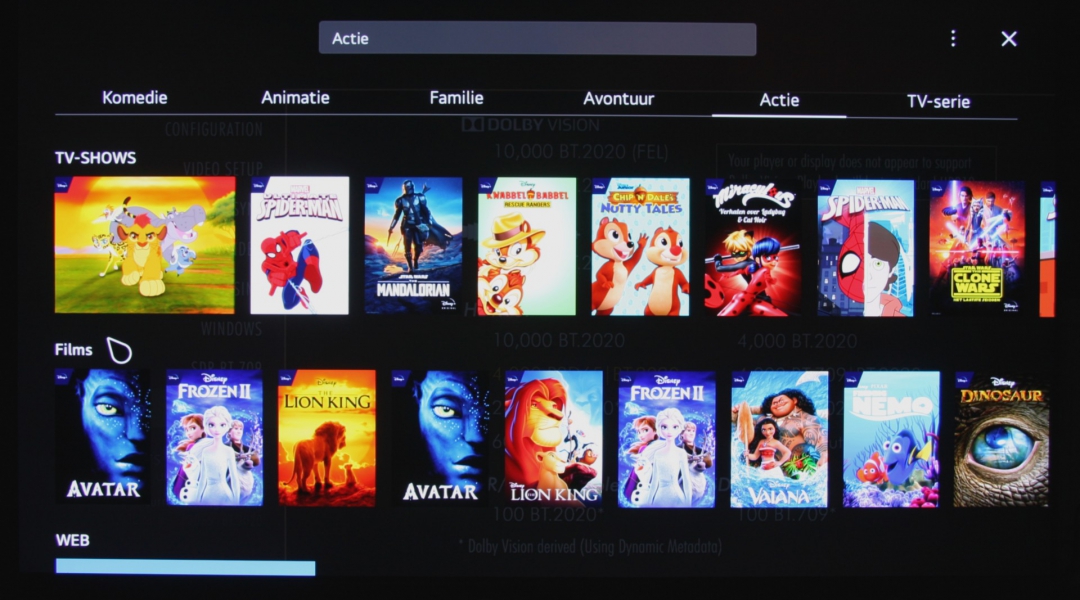
LG WebOS 6.0 – App List
Fortunately, the row of apps is centrally located on the screen, so that you can access them immediately when you call up the Home page. Things have changed here too. For example, a second ribbon of recommended content no longer appears when you select a tile. Going back to the most recent application is also no longer possible. The app store is a nondescript icon in the row: a white square with four pink squares in the middle (top right in the photo above)
Organize
You can still adjust the App list so that you find the most used or favorite apps at the front of the list. This can be done in two ways. Or you can arrange the tiles as you see fit. Select a tile, and long press the scroll wheel. You then enter edit mode and can move the tile. Just point to the position where you want the selected tile and click ok. You can also remove the app from the list by clicking the trash can icon above the app.
You can also still choose ‘intelligent editing’. This option ranks the apps in order from most to least used. You can adjust the screen in a few clicks, but that will of course only make sense for the first time if you have used the TV for a few days or longer.
The option to add YouTube channels is gone.
LG WebOS 6.0 – The Home Dashboard
You can choose another source via the Home screen: all inputs appear below the app list. Those who want to quickly choose another source still do so with the ‘inputs’ button on the remote control.
A more extensive overview can be found in the Home dashboard. At the top left you will find a preview of the source that is currently selected. You can choose all connections, but also Airplay, Sound Share (play mobile audio on the TV via Bluetooth), your mobile devices connected to the TV, USB sticks, and network servers.
On the right side of the screen you will find the link to the IoT section of the Home Dashboard. You can manage smart devices, not only LG’s own ThinQ devices but also devices that use the Open Connectivity Foundation.
Via the options menu at the top right you can edit the inputs, and configure the remote to control a connected device.
LG WebOS 6.0 – The Magic Remote
LG’s Magic Remote deserves some attention as it’s an essential way to control LG WebOS 6.0. The remote was given the adjective Magic because you control the cursor on the screen with it just by pointing at it. That may take some practice, but you get used to it quickly and in many cases it is very useful.

You don’t have to make sweeping gestures to control the cursor. We usually just rest our hand with the remote on our leg and make small movements with the wrist. This way you keep your hand (and the cursor) stable. The ok key in the middle of the d-pad doubles as a scroll wheel. With this you can, for example, quickly scroll through the Home ribbon, or through TV channels. If you need to quickly scroll through many options in any part of the TV, be sure to try the scroll wheel.
Universal remote function
The Magic Remote can also be used as a universal remote for the connected source devices. This can be done via the general menu, ‘General, Devices, External Devices, Settings for the universal remote control’. Or via the top right menu in the Home Dashboard.
In a few steps you select the type of connected device, the brand, and then you get a number of tests to check which ir commands work. Because there are no longer any keys with a playback function on the remote, you have to use the ‘More Actions’ key (to the right of the ‘0’, labeled three dots) for many functions. This will bring up a menu with possible actions. That menu depends on the connected device.
Magic Tap
A new function on the remote is ‘Magic Tap’. The remote received an NFC tag that can trigger certain actions on your smartphone (if it has NFC, of course).

The possible actions are: show the screen of your smartphone on the TV, show content from your smartphone on the TV, listen to the sound of your TV on the smartphone, and view the image of the TV on your smartphone. However, the latter is only possible with an LG smartphone.
WebOS 6.0 – Remote app
If you want to use your smartphone as a remote, install the LG TV Plus app. You can also easily share the content of your smartphone on the television.
You can also quickly start all kinds of apps or internal functions via the TV app list.
LG has recently recommended the new LG ThinQ app, but it does not contain all the functions that we find in the TV Plus app. In the long run, the ThinQ app should replace the TV Plus app, but if you really want a handy remote, the TV Plus app still seems the better choice.
WebOS 6.0 – Useful Apps
In the LG content store you will find an extensive range of applications. At the top you can choose to see LG’s recommendations (currently rather poorly translated as “performed”) or browse the apps by category (entertainment, game, news and info, life, and educational)
Recommendations
We consider these apps a good starting selection for everyone. Please note, availability of some apps depends on the selected country for LG services. You set this via: General / System / Location / Country of LG services.
Video streaming services: Netflix, YouTube, Amazon Prime Video, Apple TV, Disney+, Google Play Movies & TV, Rakuten TV
Music streaming services: Spotify, Deezer, Digital Concert Hall (Berliner Philharmoniker)
For the Netherlands there are NPO, RTL XL, Kijk, NL See. In Belgium there is Streamz.
In addition, the store has a whole range of other streaming services such as Moviemax, Dvdpost, Pathé, Anixe, Filmbox live, Viewster, Mubi. Game lovers can install Twitch. If you want to stream some educational stuff, take a look at CuriosityStream. There are also various apps for radio (eg Radio Netherlands or Radio Belgium by Mytuner). Plex remains a must if you have your own movie library. And via the TV Vlaanderen app you can watch the channels of the satellite provider TV Vlaanderen (or TéléSat if you want the French version), without a satellite dish on your roof. Of course you need a subscription. In the Netherlands you get Kanaal Digitaal.
WebOS 6.0 – Sports Alert
Sports Alert is the LG app for sports enthusiasts. This allows you to choose a number of favorite teams from different sports (American Football, Baseball, Basketball, Football and Ice Hockey) and different competitions (no Belgian or Dutch football yet). You can then consult their schedule from Sports Alert.
Or you can enable notifications that inform you live about the start of a match, goals, and the final result.
WebOS 6.0 – Casting
LG TVs don’t have Chromecast built-in like Android TVs, but they do support casting from YouTube and Netflix. That works exactly like a Chromecast. Just click on the cast icon that appears on your mobile in YouTube.
WebOS 6.0 – Magic Explorer
The Magic Explorer is a nice feature to learn more or find related content about something. When your cursor on the screen turns purple, it means Magic Explorer has something to tell you.
By long pressing the ok key, a context appears. What that offers can differ based on the content. In this case, the search function and direct links on the web and YouTube to Top Gear appeared. According to LG, there may also be reviews, ratings, links to cast or genre for films. It seems like a nice feature to us, but we have not yet been able to test how regularly you really get different information. Unfortunately, the service only works in Live TV, not in streaming services.
WebOS 6.0 – AI Recommendations
After some time, the TV may give you certain recommendations. This can concern certain settings (such as activating the AI image, or assigning a Quick start button) or certain content that the TV thinks is interesting for you. The recommendations appear in a small bar at the bottom of the screen. If you find it disturbing, you can turn it off via the menu, ‘General / AI service / AI recommendation’.
WebOS 6.0 – Quick Access
Are you looking for a way to quickly launch certain apps or inputs, without passing the home screen? This can be done with the help of Quick start. Long press the ‘0’ key and you will get the Quick start overview.
Here you can select all kinds of sources that you assign to a number key, or remove certain links. You can easily start shortcuts by long-pressing the selected number key. The ‘9’ key leads to a short manual.
Tips for the LG WebOS 6.0 settings menu
If you want to quickly select a new picture mode, you don’t have to go to the full settings menu. Click on the gear (on the remote) to bring up the shortcut menu.
With this you can adjust the following things: picture mode, sound mode, sound output, GAME optimizer, sleep timer and network. You can also customize the shortcut menu by clicking the pencil at the bottom of the list. If you want the full menu, select the three dots at the bottom of the column. Or you can also go directly to the full menu by long-pressing the gear key.
Sound
- Advanced settings / Automatic volume adjustment: here you can choose to have the volume level automatically so that large volume differences partially disappear
- Advanced settings / eARC support: if you wish to use eARC, activate it here.
General
- ‘AI Service’: all AI services are gathered here. We always activate ‘AI brightness settings’ and perform the ‘AI Acoustic Tuning’ with which you adapt the sound to the room acoustics. If you wish to disable AI recommendations, you can do so here.
- GAME Optimizer: the dashboard for all gaming settings. Here you can activate VRR, GSync and AMD Freesync Premium. OLED Motion Pro is a good choice for extra sharp detail in fast movements.
- Devices : In ‘TV /TV information’ you will find all the info about your TV: model number, serial number, WebOS version and more. In ‘HDMI settings’ you can activate ‘HDMI Deep Color’ for the selected HDMI connection for the best image quality. Via HDMI Simplink you activate the option to automatically switch off connected HDMI devices when you switch off the TV. You can then also execute some commands from the source device with the TV remote
- System: ‘Additional settings / Settings home page’: Uncheck ‘Home-Promotion’. In previous versions, this removed a useless advertising tile. In this version there was no effect yet. You can also determine here whether the start page should appear when you turn on the TV. Use ‘Additional settings / Pointer options’ to adjust the speed of the Magic remote cursor. You can also choose a larger or smaller cursor image.
Support
- Software update: Here you can activate automatic software updates for WebOS, and manually check if new software is available.
- OLED screen saver: Always leave Screen Gesture and Adjust Logo Brightness enabled to prevent burn-in. If you suspect a problem, then manually start the ‘Pixel cleaning process’ here. Normally, the TV does this itself on a regular basis, but you have to leave it plugged in.
- ‘Energy saving’: Select ‘Automatic’ if you want to use the light sensor. The brightness of the image is then adjusted based on the ambient light in the room.

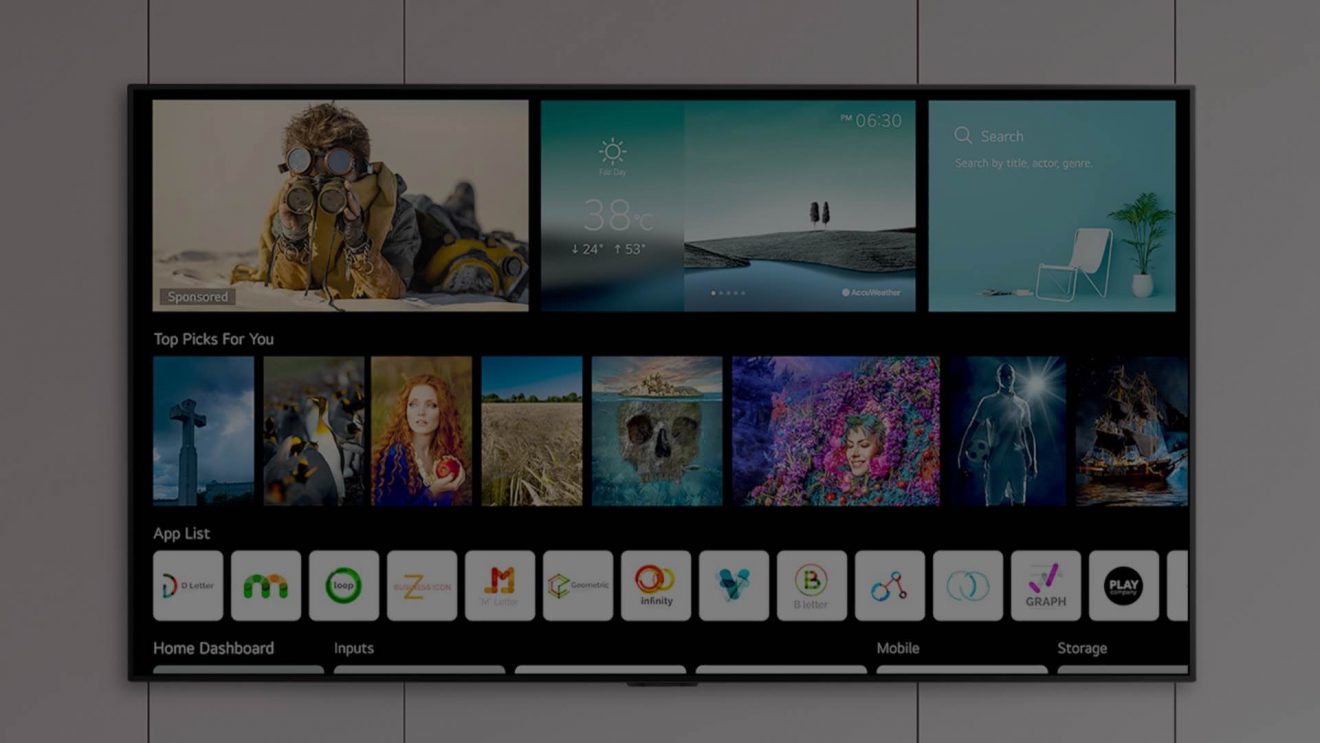


Add Comment