Since 2013, LG uses WebOS for its smart TV platform. The multicolored interface was then a real innovation. Meanwhile, WebOS 3.5 is still one of the leading interfaces that provides an overview of all content in a simple and playful way.
Installation
Our guide is based on a LG OLED55C8. During the installation you will be guided by ‘Bean bird’, the LG WebOS mascot. You select language, country, the environment in which the TV is set up (at home or shop, do not choose a store that is only for promotional purposes), and then you connect it to the network.

In the following steps you accept the conditions of use. and determine how you watch TV (via the tuners of the TV and / or via a decoder). This step is only available if you choose the Netherlands as a country during installation. If you choose Belgium as a country then this step is not available (for now).

After the channels have been tuned in, you can set the Magic remote as the universal remote for the decoder. You can also do this later by starting ‘device connection’. Also install the mobile app, “LG TV Plus”
Home Screen
The LG Home Screen was introduced a few years ago, it was quite revolutionary, and it is still one of the most user-friendly systems on the market. . All sources and functions of the television are available through large tiles in a ribbon at the bottom of the image.

At the top right you will find four icons: the search function, the music player, the inputs, and the gear icon for all settings (picture, sound, network, etc.). For the inputs and settings there is also a button on the remote. And the search function can also be activated via the microphone button on the remote. If you have connected your smartphone using the LG TV plus app, it will appear under these four icons.
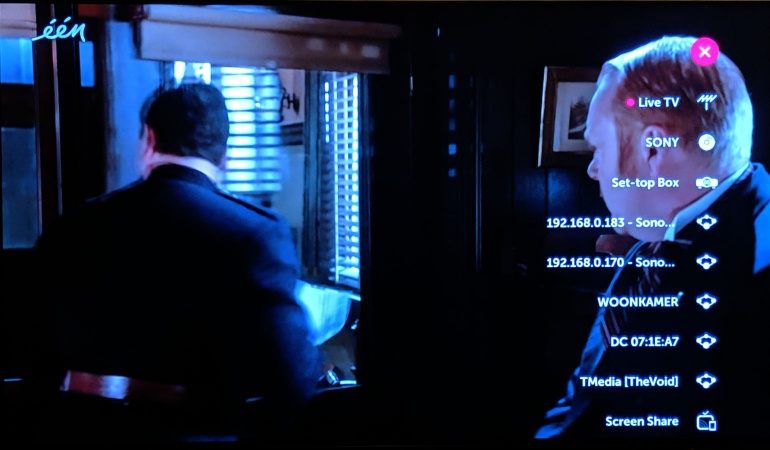
The Magic Remote
The Magic Remote from LG deserves some attention as it is an essential way is to operate WebOS. The remote got the adjective Magic because you control the cursor on the screen just by pointing it to it. That may require some practice, but you get used to it quickly and in many cases it is very useful.

You do not have to make wide gestures to control the cursor. We usually let our hand with the remote rest on our leg and make small movements with the wrist. This way you keep your hand (and the cursor) stable. The ok key in the middle of the d-pad also serves as a scroll wheel. With that you can for example quickly scroll through the Home ribbon, or through TV channels. If you have a lot of choices in any part of the TV, make sure that the scroll wheel works.

The Magic Remote can also be used as a universal remote for the connected source devices. You do this by starting ‘device connection’ (you will find this tile somewhere on the left in the ribbon). In three steps you select the type of connected device, the brand, and then you get a number of tests to determine which ir-commands work. Because the Magic remote does not have playback keys, you will often use the ‘remote’ button (to the right of the ‘0’), with which you put a virtual remote on the screen.
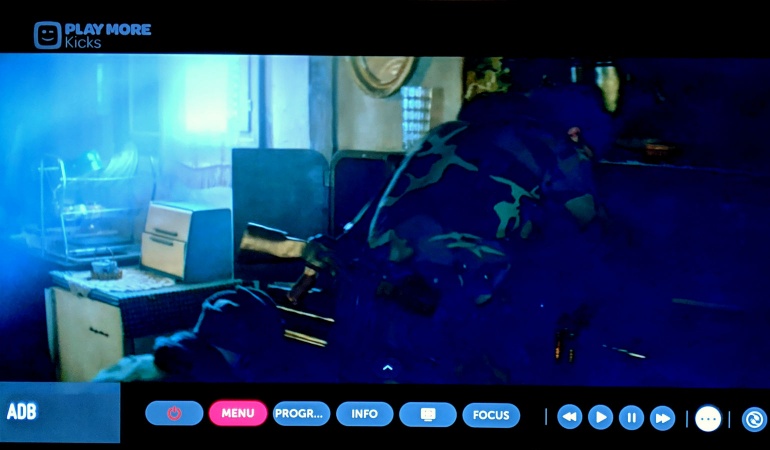
The ribbon
The ribbon at the bottom of the Home screen of webOS is where you can find all your content. It contains icons for Live TV (built-in tuners), all the inputs, the apps you want to use, and all the built-in functions of the televisions such as the media players, but also the manual, the gallery app, Bluetooth playback, and the multi-view app
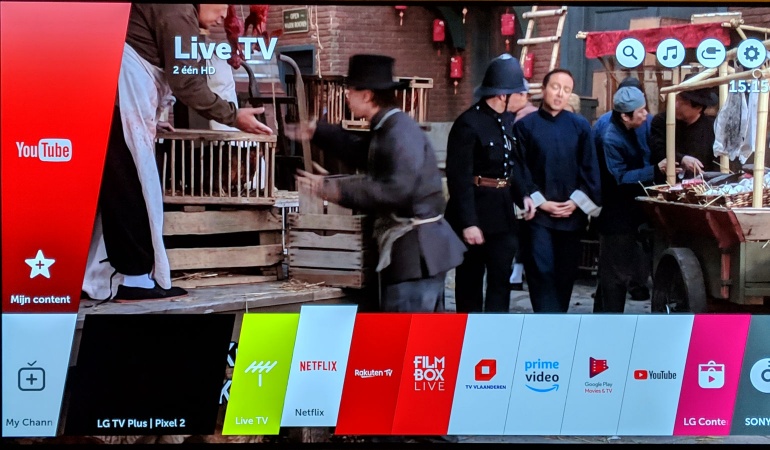
The first tile on the left side of the screen leads you straight to your favorite TV channels. You can choose which channels appear in this list via ‘Add channel’. A similar tile for YouTube appears at the top left. You can also mark your favorite channels there.
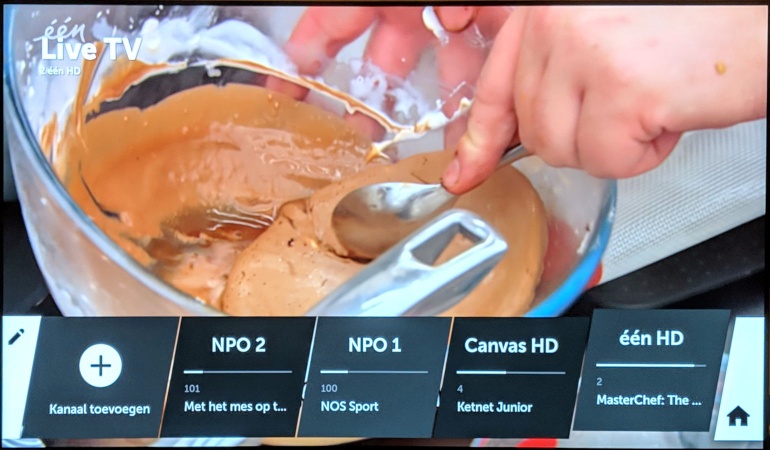
The second tile, recognizable because it is larger, shows the previous source you were looking at. In addition, ten tiles fit on the first screen, for the rest you just have to scroll to the right (with the arrow keys, the scroll wheel, or by keeping the cursor with the remote on the right side of the screen).

Ordenen
] Of course you want to adjust the Home screen as much as possible based on what you use yourself. You can organize the tiles according to your own insights. Select a tile and press and hold the scroll wheel. You will then enter the editing mode and you can move the tile.
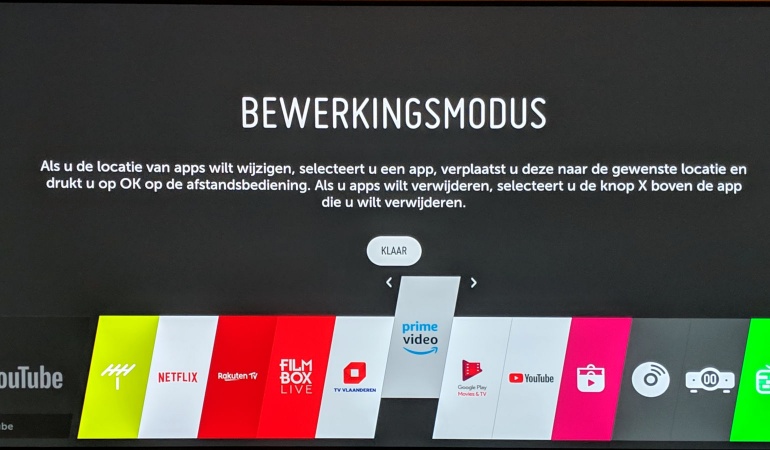
After pressing the ok button, the tile falls into place and you see an ‘x’ above the tile. Press the up arrow and then ok if you want to remove the tile from the ribbon.
Useful apps
In the LG content store you will find a wide range of applications. At the top you can choose to view LG ‘s recommendations (‘ Recommended ‘) or simply browse through all apps (‘ Apps’).
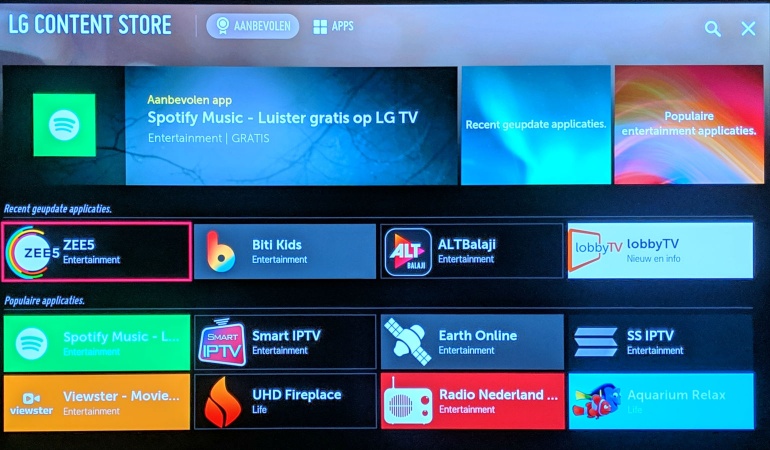
Recommenders
We consider this a good start selection for everyone. Attention; availability of some apps depends on the country selected for LG services. (setting: Menu / General / Location / Country of LG services).
Streaming services video: Netflix, YouTube, Amazon Prime Video, Google Play movies, Moviemax, Dvdpost, Pathé
Streaming services music: Spotify, Deezer , Digital Concert Hall (Berliner Philharmoniker)
For the Netherlands there are NPO, RTL XL, Kijk, NL Ziet.
In addition, the webOS store has a whole range of other streaming services such as Anixe, Filmbox live, Viewster, Mubi, Rakuten . There are also several apps for radio (eg Radio Netherlands by Mytuner).
Specials
Plex: Kodi is unfortunately not available on WebOS, but as an alternative media library, you install Plex (or the alternative interface Xplay). Plex requires that you have a Plex server in your home network that contains all your media.
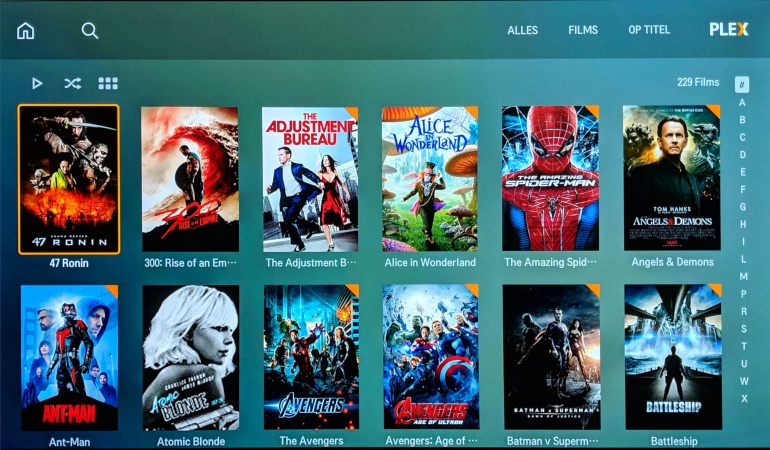
TV Vlaanderen: With this app you can view the channels of the satellite TV Vlaanderen without a satellite dish on your roof. Of course you do need a subscription.
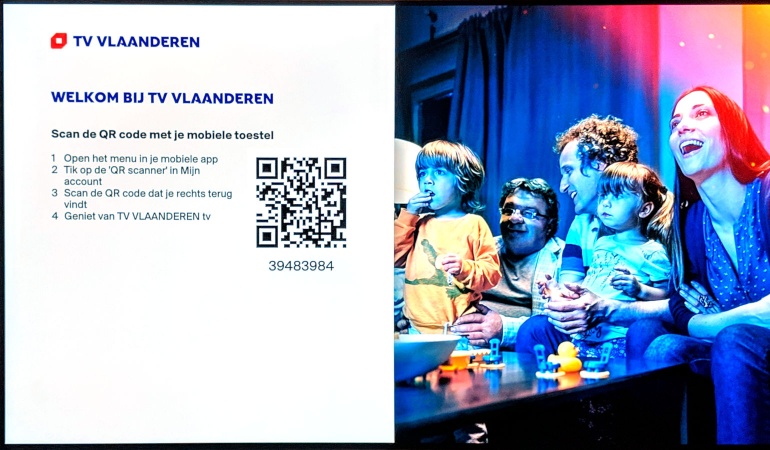
Remote app
If you want to use your smartphone as a remote for your webOS tv, install the LG TV Plus app. You can also easily share the contents of your smartphone on television.
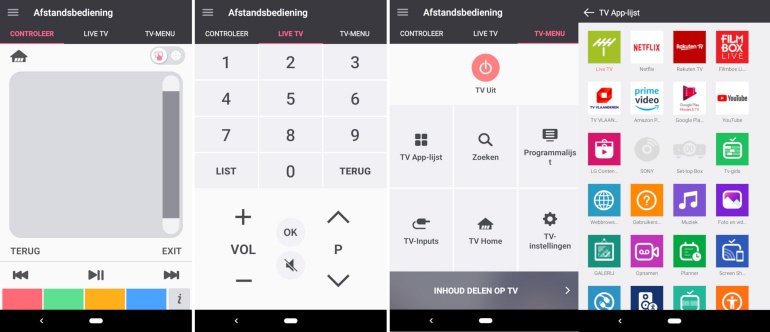
Via the TV app list you also easily start all kinds of apps or internal functions.
Casting
LG webOS TVs do not have a built-in Chromecast like Android TVs but do support casting from YouTube and Netflix. That works exactly like with Chromecast. Just click on the cast icon that appears on your mobile in YouTube
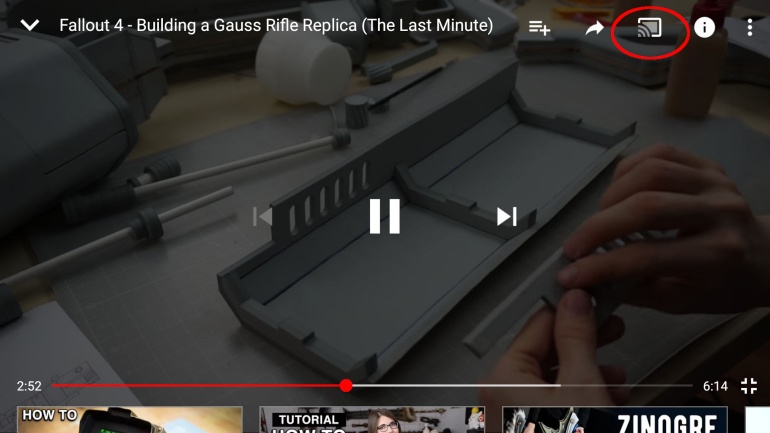
You can also send the full screen of your smartphone or laptop (provided they support Miracast) to the television. For this you first activate Smartshare on the television.
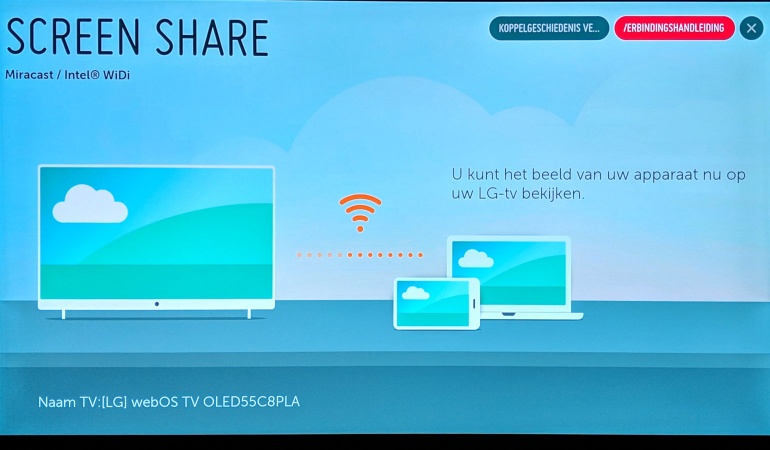
Live zoom
Press the Live Zoom key at the bottom right of the remote to zoom in on the image. You can then zoom in from 100% to 200% on a part of the image that you define yourself (by dragging the frame). Three keys on the right side allow you to pause the image (green), take a screenshot (yellow) or temporarily hide the interface. Screenshots can be viewed in the ‘Photo and Video’ app of the TV.
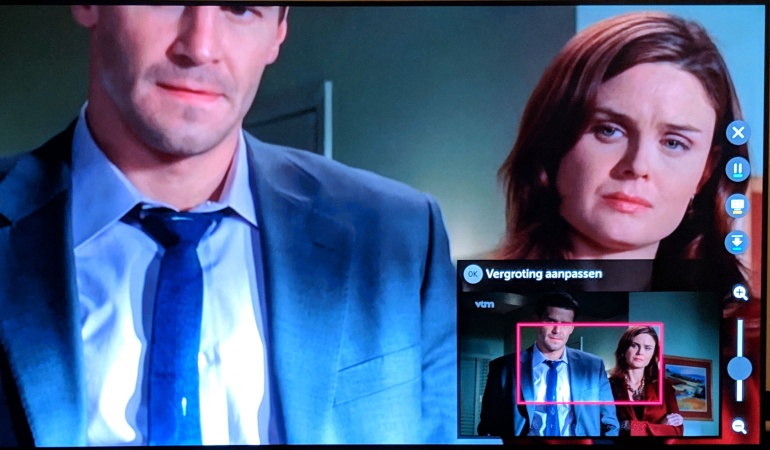
If you press the live Zoom button for a long time, you get another menu, where the cursor becomes a magnifying glass. Live zoom is available on the TV channels and on HDMI inputs.
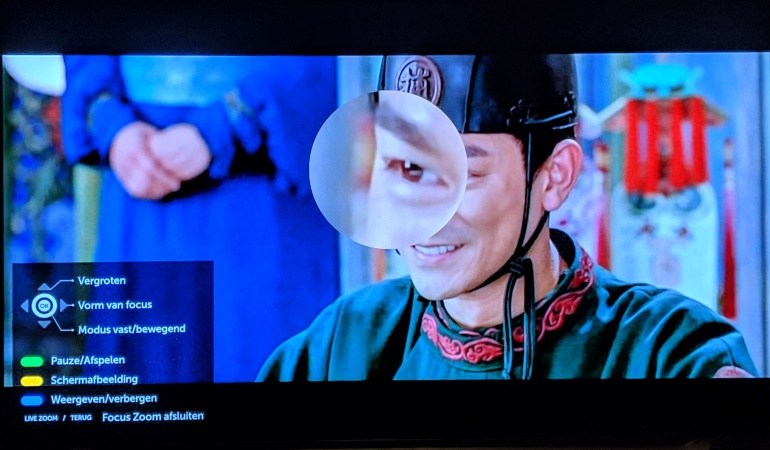
Quick Access
Are you looking for a way to quickly launch certain apps or inputs without passing the home screen ? This can be done with the help of Quick Access. Select the desired input or app, and press one of the number buttons (1 – 9) for a long time to assign the current source to that button.

You can now add the sources you are linking simply start by long pressing the corresponding key. Or by pressing ‘0’ for a long time you call up the Quick Access overview, where you can remove shortcuts.
Tips for the WebOS settings-menu
Those who want to quickly select a new image mode do not have to go to the full settings menu of webOS. Click on the gear (on the home screen or on the remote) to bring up the quick menu on the screen.

This allows you to adjust the following: image mode, aspect ratio, audio mode, sound output, sleep timer and network. If you want the full menu, you select the three dots at the bottom of the column. Or you can also go directly to the full menu by pressing and holding the gear button.
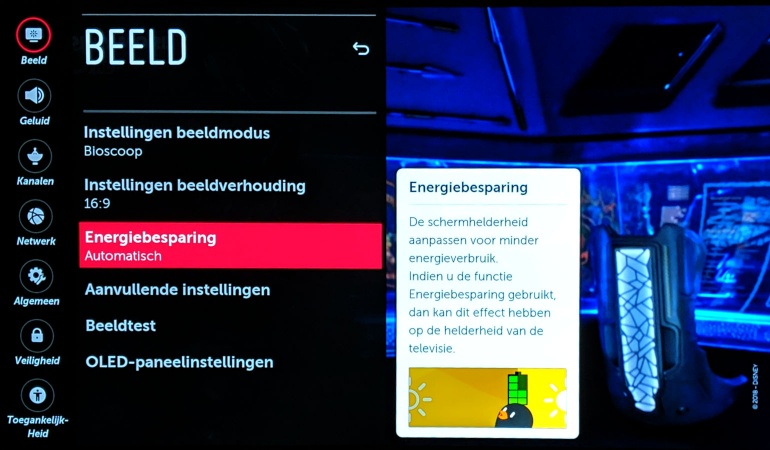
Image
- ‘Energy saving’: Selects ‘automatic’ if you want to use the light sensor. The brightness of the image is then adjusted according to the ambient light in the room
- ‘Additional settings / Ultra HD Deep Color’: Connect an Ultra HD HDR source to a specific HDMI input, activate on that input Ultra HD Deep Color so you get the very best image quality.
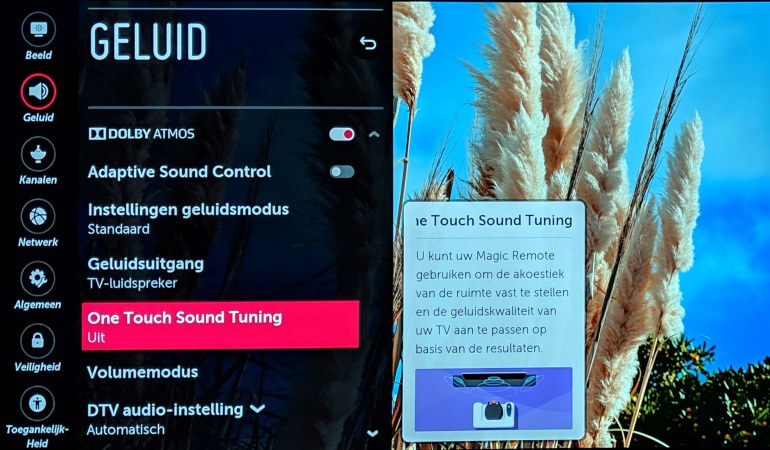
Sound
- ‘One Touch Sound tuning’: To adjust the sound to the room acoustics you activate this setting. After a small test you perform using the built-in microphone in the remote you can choose a standard adjustment, bassboost, or trebleboost.
- ‘AV Sync-Adjustment’: is the synchronization between image and sound wrong? if you use external sound solutions) you can enter the necessary delay here
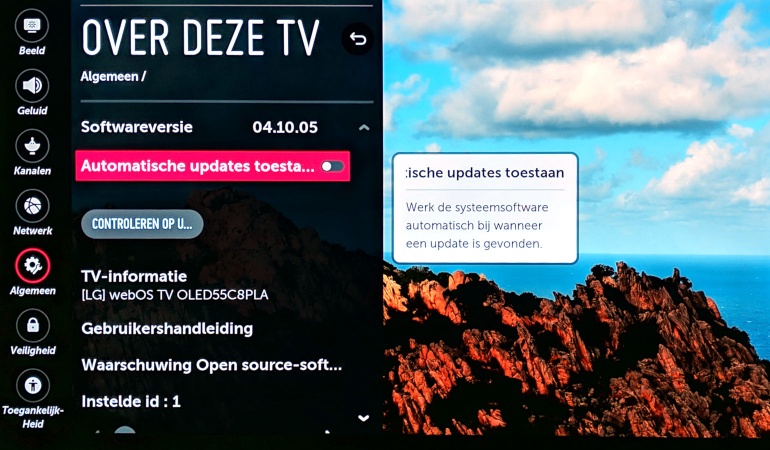
General
- ‘Location’: country of broadcast determines which channels are automatically tuned. Country for LG services gives access to certain apps that are only available in select countries
- ‘Simplink (HDMI-CEC)’: If you want to automatically switch off connected HDMI devices when you switch off the TV, activate Simplink. You can also execute some commands from the source device with the TV remote.
- ‘About this TV’: Open this submenu to perform any software updates.

Accessibility
- ‘Pointer options’: Here you adjust the speed of the Magic remote cursor. You can also choose a larger or smaller cursor image.
Voice commands
LG ThinQ AI offers extensive voice recognition but for now it is not yet available in Dutch. You can test the voice recognition for a while. For this you put the menu language (General / Language / Menu Language) and the voice recognition (General / Language / Voice Recognition) in English. You also have to switch the country of broadcasting (General / Location / Country of broadcasting) and the Land of LG services to United Kingdom, only that way you can test everything.
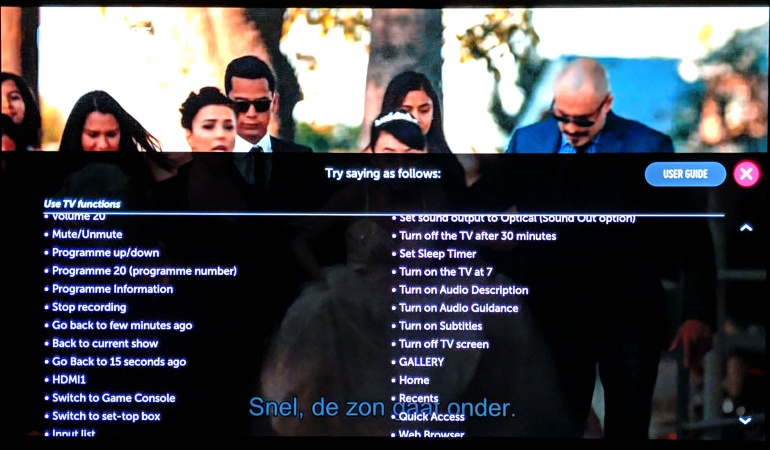
The first command that is best something is ‘Help’. The television then shows a broad overview of the possibilities. This way you can change the input, adjust the volume or channel, but you can also adjust the image mode and sound mode. Or switch off the TV after the current program. There are a lot of possibilities, although they do not yet work for the moment (for example if they use the program guide, because they expect an English program guide with the above institutions).
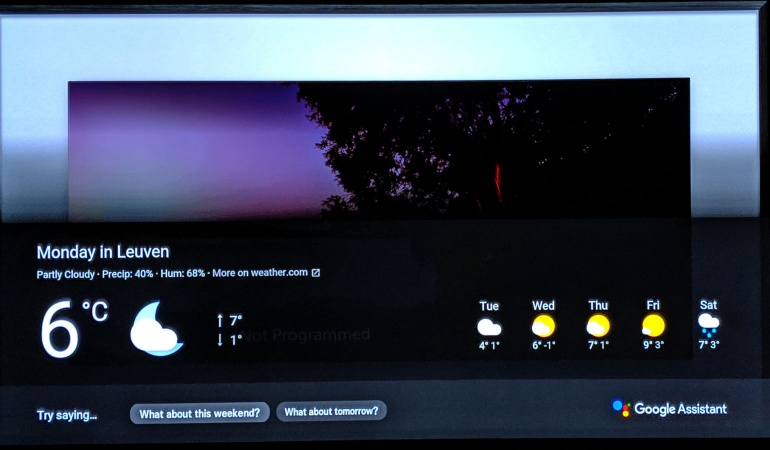
LG makes up part of his services use the Google Assistant. For example, you can ask which weather it is (What’s the weather today), or to do conversions for you (Convert 15 kg to Stone), How many episodes there are in Game of Thrones (How many episodes in Game of Thrones) and much more. If you configure the Google Assistant with your Google Account, you can also request information about your calendar (what’s on my calendar today), or you can view your photos in Google Photos (Show my photos). A search for ‘Stranger Things’ brought us directly to the series on Netflix.
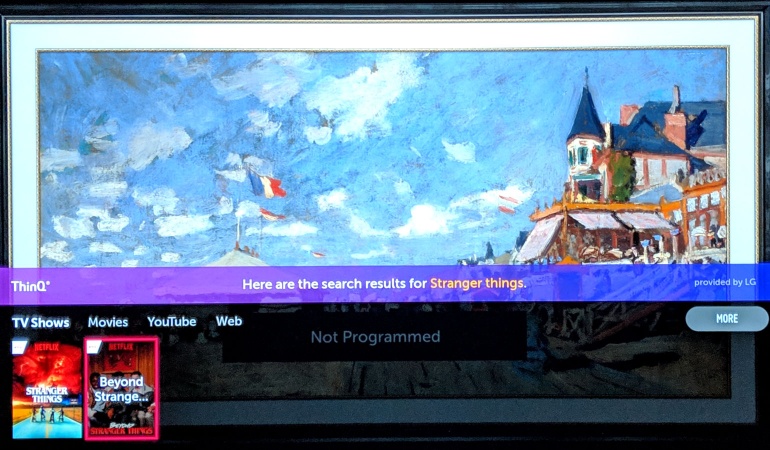


Add Comment